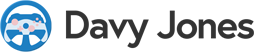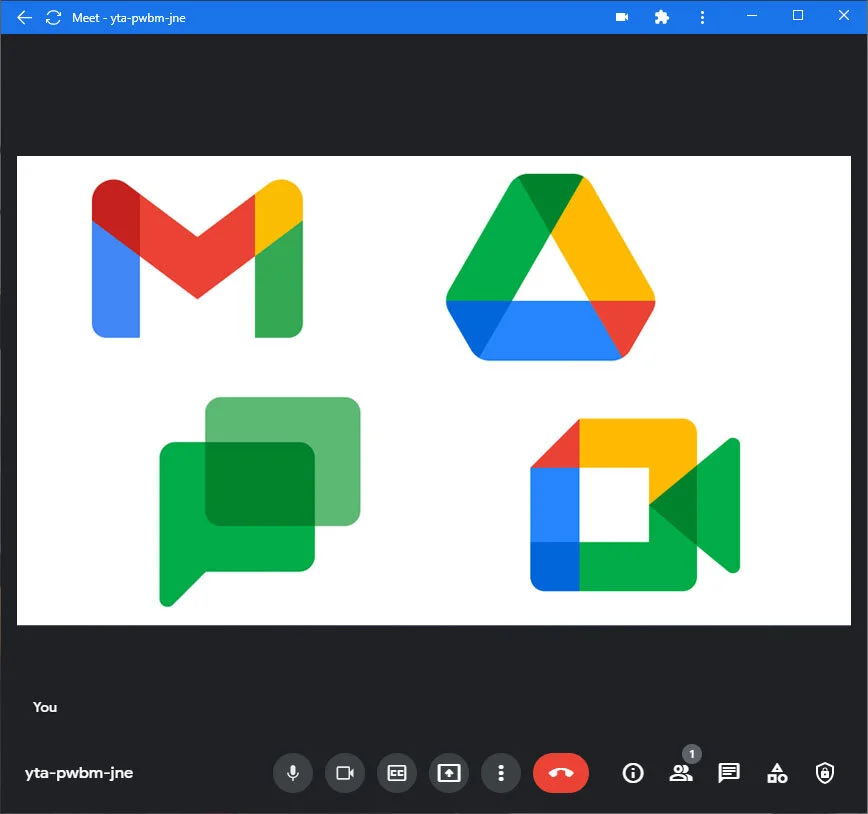Google Meet on PC
I can understand using Chrome but…
Recently I got invited to join a series of online meetings using Google Meet and while doing so I experienced some technical issues. So while searching for a solution I thought I would document my thoughts here.
Meet to Hangout and Chat
I don’t recall when exactly the first instant messaging functionality was added to Google’s Gmail. There may even have been a native desktop application available to install, more on that topic later. Google Hangouts was later released in May 2013 and while it still exists as part of Gmail the implementation can be somewhat confusing. A separate hangouts.google.com domain I later discovered by accident and this (according to the site pictured below on the left) is now being replaced by Google Chat which I was not aware of.
On the left the hangouts.google.com site. And on the right the elements of both Google Hangouts and Google Meet still available through Gmail.
My assumption had been that Google Hangouts was available to those using Google’s suite of web services for free. While Google Meet was included with a paid subscription to G Suite (which is now being referred to as Google Workspace). And it now appears that Hangouts Chat and Hangouts Meet are being rebranded as Google Chat and Google Meet and a lightweight version of Google Workspace is going to be accessible to everyone with a free Google Account.
Unlike the alternatives such as Microsoft’s Teams or Zoom Video Communications’ Zoom with Google Meet there is no separate desktop application to install. Instead you visit meet.google.com to host or join a meeting directly through Google’s Chrome browser.
And while I was participating in some Google Meet calls any attempts to control the microphone or webcam wasn’t working for me. And clicking to interact with the online call window would cause it to freeze completely. And the only way to get the call functioning again was to forcibly shut down the Chrome browser and start it again to rejoin the Google Meet call.
The Windows computer I was using and the first I built myself (there’s a video of my adventures here) isn’t the most powerful but its no slouch either. And I could not understand what would have been causing the Google Meet call to behave so erratically.
Now I’ll admit that my audio setup was perhaps a bit more complicated than it needed to be. I was using the same setup I use for video and podcast creation.
One of the recent Google Meet sessions. Some elements blurred out of courtesy to the host.
Although once you assign an audio device to an application in Windows it should just utilise it without issue. And to further complicate things I had been using an Android phone as a USB webcam since desktop PCs, unlike laptops don’t include integrated webcams. Again any application should just use an assigned hardware device without issue. My usual first step when issues such as this occur is to download and install a desktop application since joining these calls through an internet browser in general isn’t optimal. But of course in this example no such application was available.
Chrome desktop apps
The only alternative then is to install a Progressive Web App (PWA) to Chrome. To do this you simply visit meet.google.com or chat.google.com and click the install icon that appears on the right side of the address bar.
On the left installing the Progressive Web Apps (PWA) for Google Chat and on the right for Google Meet
These web apps are then added to the Apps list in Chrome. And installing a web app also adds a desktop shortcut. You can then close the Chrome browser while a using a web app although it remains running in the background and this didn’t really help to improve performance.
The Google Chat PWA is described as a “desktop app” which it is not. Now I can understand Google’s desire to run everything though the Chrome browser. The user must sign in with their Google Account to install these web apps and use the services and I assume the same web apps can be installed on a Chromebook running Google’s own Chrome OS.
And if everything runs through the Chrome browser there’s no need to release and maintain separate applications for third-party operating systems like Windows, MacOS and Linux. Not to mention the ability to bundle updates to those web apps with updates to Chrome.
Installing and using these web apps didn’t seem to solve the problem though. And in the end the solution I found to improve performance was to disable any Chrome browser extensions that I wasn’t actively using.
The Apps list in Chrome with Google Hangouts and Google Meet installed
And so during the next Google Meet call I was able to control the microphone and webcam without issue. Disabling any Chrome browser extensions I’m not regularly using might help to improve browser performance a little. I haven’t really tested it. Overall though I would still prefer a proper desktop application for these services. Just a thought…
The browser extensions sections of the settings in Google Chrome